YouTube is the go-to video-sharing platform. Nearly everyone with an internet connection uses it.
YouTube has made it incredibly simple for content creators to upload videos. That’s actually a big reason for their success!
Whether you want to create and monetize a new cooking channel or simply want a place to keep your memorable videos, uploading to YouTube couldn’t be easier.
In this article, I’ll be explaining how to upload videos to YouTube straight from your iPhone. There’s no need to transfer them to your computer and do it from there!
Android user? See this guide instead.
Recommended Method: Use The YouTube iOS App
The YouTube app makes it incredibly simple to upload and publish videos to your channel.
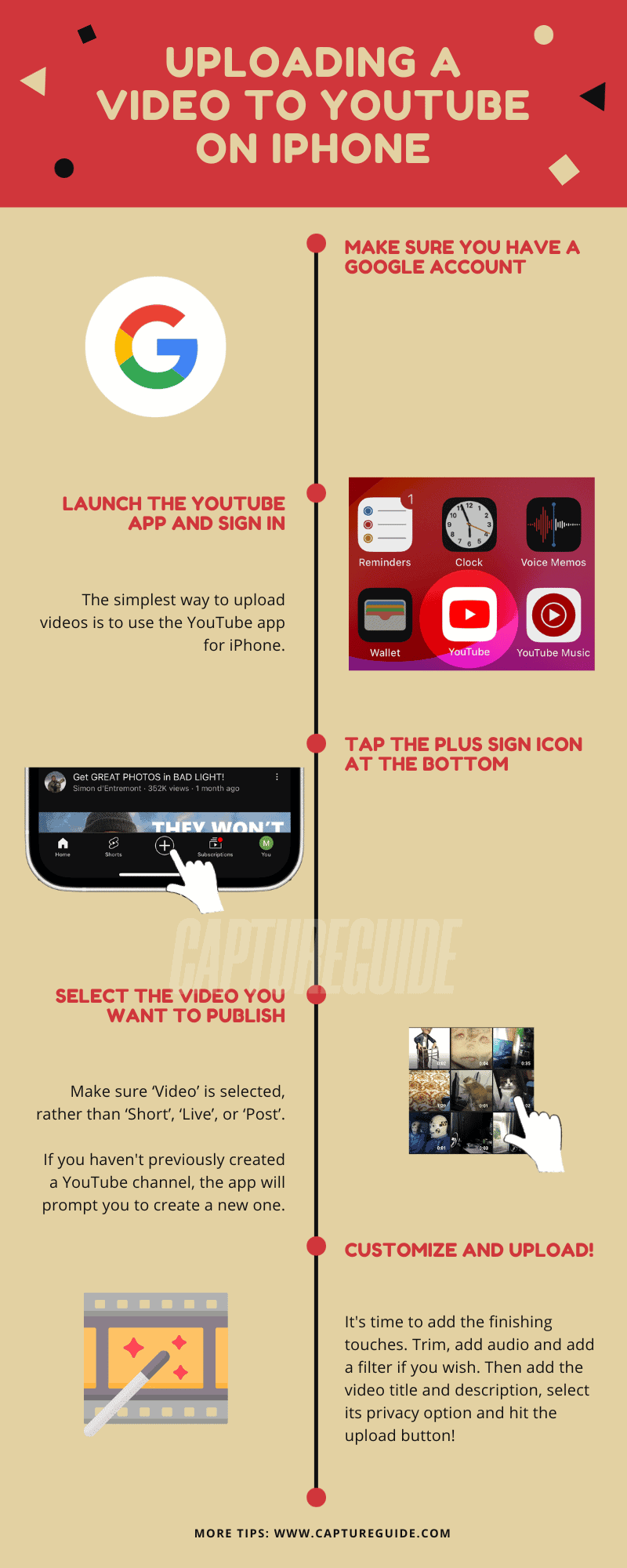
Here are the steps:
- Launch the YouTube app and sign in.
- Tap the create button (a plus symbol) at the bottom of the screen.
- Select ‘Video’ and choose the file you’d like to upload
- Videos 60 seconds or less with a square or vertical aspect ratio are uploaded as Shorts.
- (Optional) For videos longer than 60 seconds with a square or vertical aspect ratio, you can tap ‘Edit into a Short’ to trim your video and upload it as a Short.
- Add a title and description to the video
- (Optional) Edit your video:
- Add music (from YouTube’s free audio library) to your video
- Choose and add a visual filter to your video
- Trim your video (change the start and end times)
- Tap Upload.
Before uploading, you will also have to tell YouTube whether your channel’s videos are ‘made for kids’. This is to comply with the Children’s Online Privacy Protection Act (COPPA).
Alternative Method: Use The Photos App
Update: This method no longer works! See this discussion. Keeping it here for reference.
You can also upload videos to YouTube directly from your iPhone’s Photos app.
- Launch the Photos app
- Find and select the video you wish to upload
- Tap the share
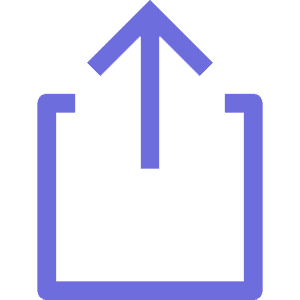 button.
button. - Tap the YouTube
 icon.
icon. - If you are not already signed in to Google, you will be prompted to sign in.
- Add the video title and description. You can also add some video enhancements.
- Tap the upload button.
FAQ
Why can’t I see any of my video files when trying to upload?
This issue is related to your permissions. When you first attempt to upload a video, you are prompted to allow YouTube to access your Photos. If you denied access or selected “Limited Access”, you will need to go to your phone’s settings and give YouTube full access to your Photos.
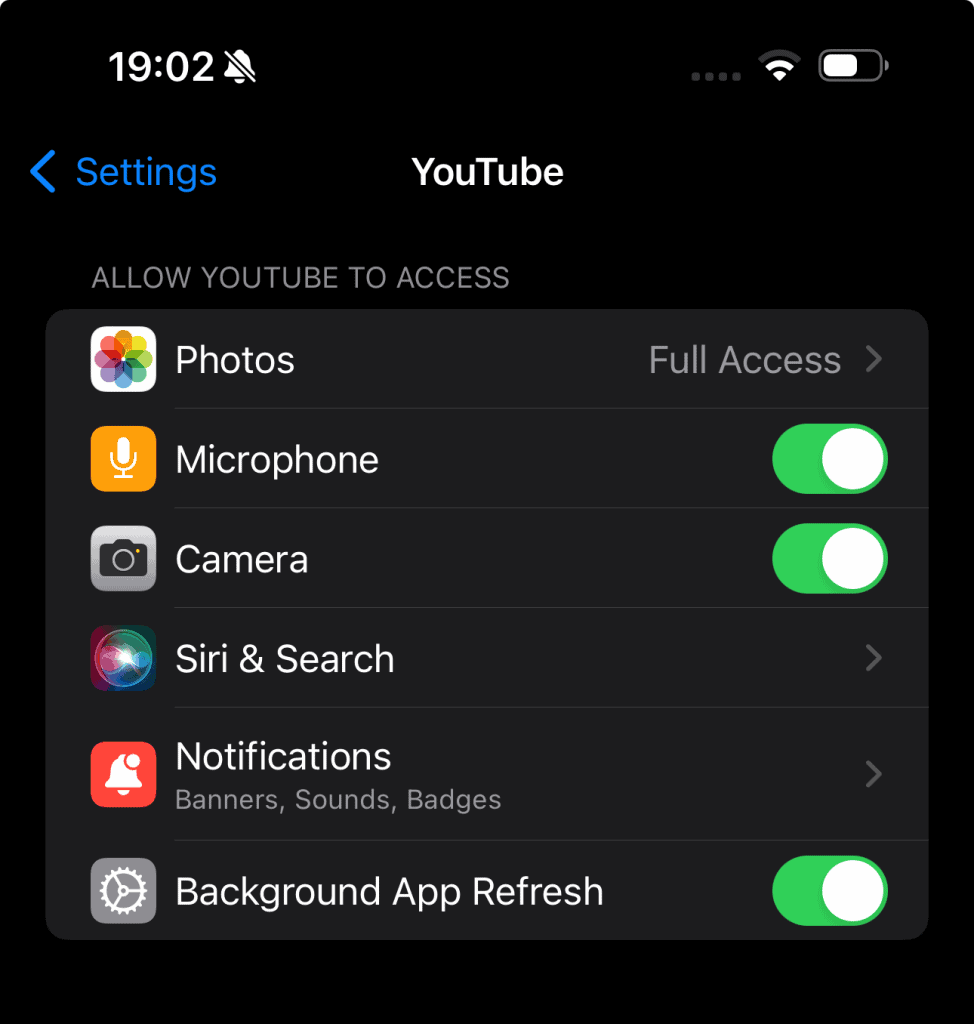
Why can’t I upload videos longer than 15 minutes?
If your YouTube (Google) account is unverified, you will have several limitations. One of these limitations is that your videos may last no longer than 15 minutes.
To verify your YouTube account, you will need a phone number for SMS or phone call verification. Here are the steps:
- Visit youtube.com/verify
- Follow the on-screen instructions
How do I make sure videos aren’t uploaded using my cellular data?
Uploading large videos over cellular data is not recommended as it can eat through your allowance.
To make sure videos are only uploaded when you’re connected to Wi-Fi, follow these steps:
- Open the YouTube iOS app.
- Tap your profile picture.
- Tap Settings.
- In the ‘Uploads’ box, toggle ‘Upload over Wi-Fi only’.
What Are The Different Video Privacy Options?
Before uploading your video, you’ll be prompted to select its privacy setting. By default, it will be set to public.
Here are the three different privacy options:
- Public: Anyone can search for and view your video.
- Unlisted: Anyone with the video’s URL can watch the video. However, it will not appear in YouTube’s search results.
- Private: Only you can view the video.
How Do I Add My Own Music To The Video?
Although you can add a basic soundtrack or camera filter, the YouTube iOS app is not a fully-fledged video editor. Rather, it’s just a tool to get a video from your phone to your YouTube channel.
To create more professional content, you will want to use a video editing app before uploading. There are plenty of them out there. Apple’s iMovie and Bytedance’s CapCut are two popular video editors you may want to consider.
Where Can I Find My Uploads?
There are several ways to find your channel’s videos. The quickest way is to go to your profile in the YouTube app and tap on ‘Your Videos’.
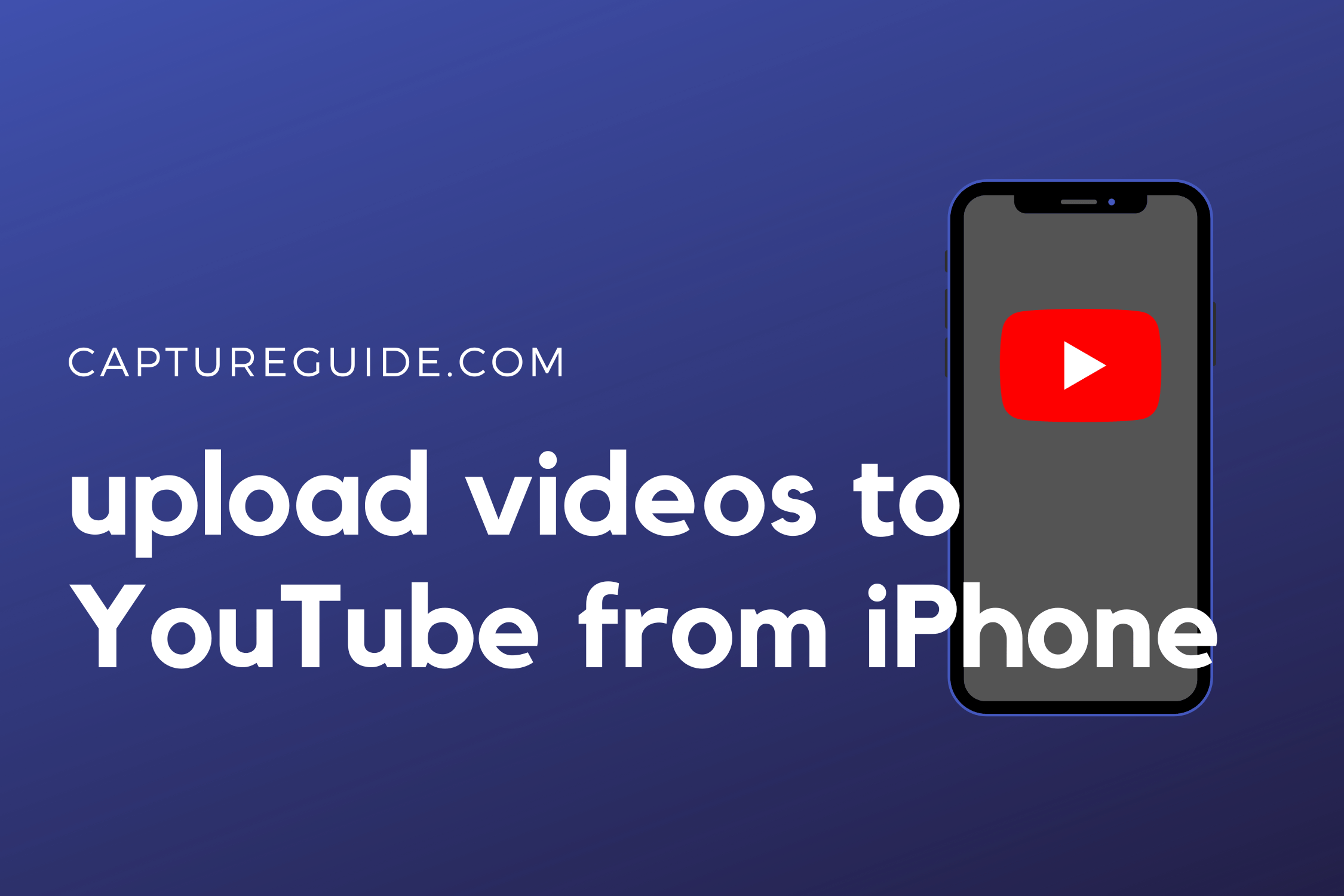
This is a great guide! I’ve been trying to figure out how to do this for a while. Thanks for the help!